Sublime Text 2 にパッケージを導入する
この記事ではSublime Text 2 にパッケージ(プラグイン)を入れる方法を紹介します。
パッケージを導入する方法は大まかに言って2つあります。手動でパッケージをダウンロードしてきてInstalled Packagesに入れる方法とPackage Controlというパッケージを使う方法です。
Package Controlを使う方法がとても便利なので普段はこれを使っていればいいのですが、Package Control自体がパッケージなので、まずはこのパッケージを手動で導入してみることにしましょう。
手動インストール(Package Controlの導入)
手動インストールといってもやり方は簡単です。インストールしたいパッケージのsublime-packageファイル(パッケージをzip形式で固めたもの)をダウンロードしてきてInstalled Packagesフォルダに置いてSublime Text 2 を再起動するだけです。
これだけすれば、あとは勝手にSublime Text 2 がInstalled Packagesフォルダのsublime-packageファイルを解凍してPackagesフォルダに展開してくれます。もちろん自分でsublime-packageファイルを解凍してPackagesフォルダに置いても問題ありません(むしろこっちのほうが正式なインストール方法のような気も...)。
Installed Packagesフォルダの場所は、OSによって違うので少しややこしいですが、メニューのPreferencesタブのBrowse Packages…からPackagesフォルダを開いてそのフォルダの一つ上の階層に行けば見つかります。
Package Controlのsublime-packageファイルはこのページの下のほう、「Manual Instructions」のセクションにあります。
インストールできたでしょうか。Shit+Ctrl+Pからコマンドパレットを開いてpackage controlと入力して、下の図のようにPackage Controlのコマンドが見つかればインストールに成功しています。
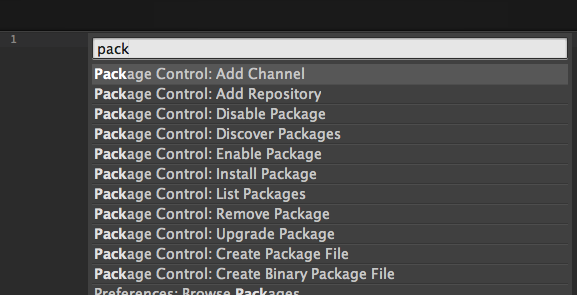
インストールできてないという人は、Package Controlインストール用に専用のスクリプトが用意されているのでそちらをSublime Text 2 のConsoleに入力して再起動してみてください。詳細はこのページのInstallationにあります。
Package Controlを使ったインストール
Package Controlを使ったパッケージのインストールは実に簡単です。パッケージの指定には、GitHubやBitBucketのURLを指定する方法と、あらかじめ用意されているインストール可能リストの中から選ぶ方法の二種類があります。
インストール可能リストの中から選ぶ方法
まずShift+Ctrl+Pでコマンドパレットを開きます。「pi」と入力してコマンド候補の中から「Package Control: Install Package」を選びます。こうするとパッケージのリストが表示されるので、好きなパッケージを選んでインストールすることができます。
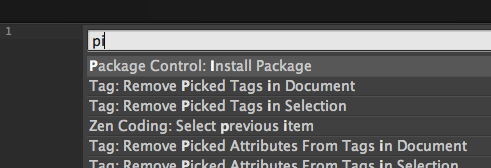
GitHubやBitBucketのURLを指定する方法
GitHubやBitBucket上のリポジトリのURLを指定することでもパッケージをインストールできます。「Package Control: Add Repository」コマンドを選んでリポジトリのURLを入力しましょう。