Sublime Text 2 のメニュー項目一覧
追記
メニューの日本語化やショートカットキーの一覧(日本語付き)がありました。これを使えば分かりやすくなりそうです。
Fileタブ
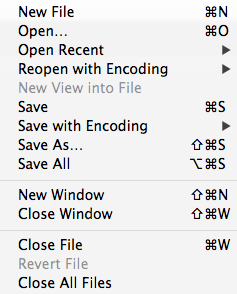
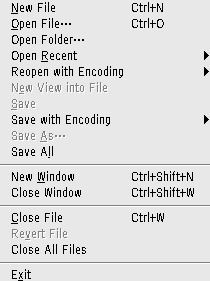
New File
新しくファイルを作る。
Open File
ファイルを開く。
Open Folder
フォルダを開く。開くとエディタの左側にファイラが表示されるようになります。便利。
Open Recent
最近開いたファイルまたはフォルダを開く。
Reopen with Encoding
別のエンコードで開き直す。開いたファイルが文字化けしていたときに使います。
New View into File
今開いているファイルを新しいタブでもう一度開く。
Save
保存。
Save with Encoding
エンコーディングを指定して保存。
Save As…
名前を付けて保存。
Save All
全て保存。
New Window
新しいウィンドウを開く。
Close Window
ウィンドウを閉じる。
Close File
今開いているファイルを閉じる。
Revert File
今開いているファイルを開き直す。
Close All Files
全てのファイルを閉じる。
Exit
Sublime Text 2 の終了。
Editタブ
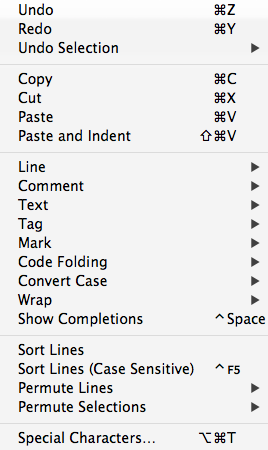
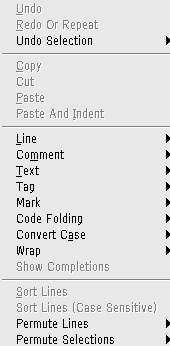
Undo
アンドゥ。間違った操作を取り消すことができます。
Redo
リドゥ。アンドゥを取り消すことができます。
Undo Selection
選択範囲のアンドゥ。例えばCtrl+Dを押しすぎて、複数選択したくないのに複数選択してしまったときにこれをすると選択範囲を一つ前の状態に狭めることができます。
Copy
コピー。ちなみに何も選択していない状態でCopyをすると、カーソルがある行をコピーしてくれます。便利。
Cut
カット。Copyと同じで、何も選択していない状態で使うとカーソルがある行をカットしてくれます。また、ただ単に行を削除したいときにも使います。
Paste
ペースト。
Paste and Indent
ペーストしてインデント。Pasteを使ってコードの貼り付けをしていると、ときどきインデントが崩れることがあります。そういうときにはShiftキーを押しながらペーストしましょう。
Line
Indent
行を字下げします。
Unindent
行の字下げを削除します。
Reindent
行を正しいインデントに直します。
Swap Line Up
選択行と上の行を交換します。選択行の内容が一行上に移動する感じです。
Swap Line Down
選択行と下の行を交換します。選択行の内容が一行下に移動する感じです。
Duplicate Line
行の複製。選択行をそのまま下の行に複製します。範囲選択中に使うと選択領域のテキストのみが複製されます。
Delete Line
行の削除。Cutでも同じようなことはできます(クリップボードの内容が書き換わりますが)。
Join Line
行の連結。選択行とその下の行との間の改行を消して連結します。
Comment
Toggle Comment
選択行をコメントにする/コメントを外す。便利。
Toggle Block Comment
選択行をブロックコメントで囲む/ブロックコメントを外す。
Text
Insert Line Befor
前の行に新しい行を挿入。VimでいうOです。便利。
Insert Line After
次の行に新しい行を挿入。Vimでいうoです。便利。
Delete Word Forward
単語のカーソルから前の部分を削除。
Delete Word Backward
単語のカーソルから後ろの部分を削除。
Delete Line
行の削除。(上にもありましたが)
Delete to End
カーソル位置から行末まで削除。
Delete to Beginning
カーソル位置から行頭まで削除。
Transpose
次の単語(文字)と入れ替え。
Tag
HTMLやXMLのタグ編集関係のコマンド
Mark
マーク関係のコマンド。
Code Folding
コードの折りたたみ関係のコマンド。
Convert Case
大文字小文字関係のコマンド。
Wrap
行の折り返し関係のコマンド。
Show Completions
補完候補を表示。
Sort Lines
ファイルの行をソート。
Sort Lines(Case Sensitive)
ファイルの行をソート(大文字小文字を区別)。
Permute Lines
Reverse
ファイルの行の順番を反転。
Unique
重複行を取り除く。
Shuffle
行をランダムに並び替える。
Permute Selections
選択部分についての並び替え?。
Selectionタブ
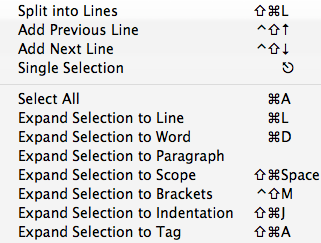

Split into Lines
全ての選択行の行末にカーソルを置く。この状態で(や"を入力すると…
Add Previous Line
前行にカーソルを追加。複数の行を同時に編集したいときや、矩形選択をしたいときなどに使います。
Add Next Line
次行にカーソルを追加。
Simgle Selection
カーソルを一つにする。カーソルが多くなりすぎたときはEscキーで普通の状態に戻せます。
Select All
全ての行を選択。
Expand Selection to Line
行を選択。
Expand Selection to Word
単語を選択。Sublime Text のトップページでも紹介されている機能(ファイル中の全てのlenという変数をlengthに書き換えている)です。手っ取り早く変数名を置換したいときなどに便利そうです。
Expand Selection to Paragraph
段落を選択。ブラウザでいうトリプルクリックみたいなものです。
Expand Selection to Scope
スコープを選択。
Expand Selection to Brackets
括弧の中を選択。
Expand Selection to Indentation
インデントの同じ階層のものを選択。
Expand Selection to Tag
HTMLやXMLの要素の中身を選択。いわゆるinnerHTML。
Findタブ
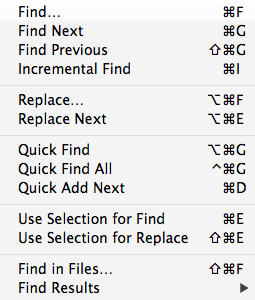
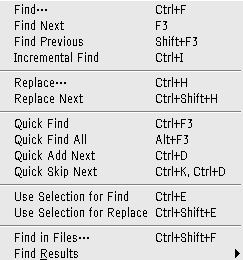
Find…
検索。
Find Next
次のマッチした場所へ。
Find Previous
前のマッチした場所へ。
Incremental Find
インクリメンタルサーチ。Findもインクリメンタルサーチのような…
Replace…
置換。
Replace Next
次を置換。
Quick Find
選択している単語を検索。
Quick Find All
選択している単語を検索し、全て選択。手っ取り早く置換したいときに便利そうです。
Quick Add Next
単語を選択。Expand Selection to Wordと同じです。
Use Selection for Find
選択している語を検索ワードに指定。検索するときにいちいちコピー&ペーストしなくていいので楽です。
Use Selection for Replace
選択している語を置換ワードに指定。
Find in Files…
複数のファイルから検索。
Find Results
Show Results Panel
リザルトパネルを表示。よく分かりません。
Next Results
次のマッチしたポイントへ。
Previous Results
前のマッチしたポイントへ。
Viewタブ
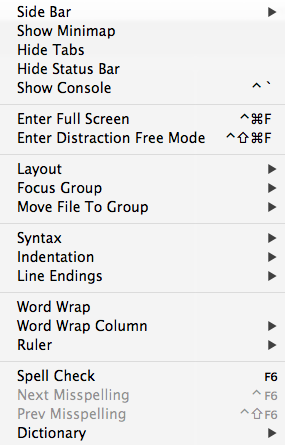
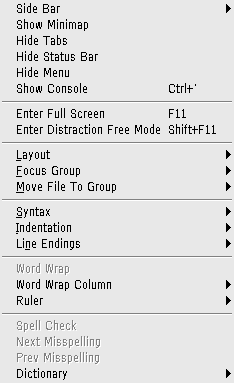
Side Bar
Show/Hide Side Bar
サイドバーを表示/非表示。
Show/Hide Open Files
開いているファイル一覧をサイドバーに表示/非表示。
Show/Hide Minimap
ミニマップを表示/非表示。
Show/Hide Tabs
タブを表示/非表示。
Show/Hide Status Bar
ステータスバーを表示/非表示。エディタ下端にあるやつです。
Show/Hide Console
コンソールを表示/非表示。Escキーでも非表示にできます。
Enter/Exit Full Screen
フルスクリーンにする/フルスクリーンをやめる。
Enter/Exit Distraction Free Mode
Distraction Free Modeにする/Distraction Free modeをやめる。Distraction Free Modeは、UIパーツなどを全て隠してコーディングに集中するためのモードのようです。詳しくは公式ドキュメントを見てください。
Layout
ウィンドウの分割など。縦や横やグリッドに分割できます。便利。
Focus Group
フォーカスの移動。ウィンドウを分割して編集しているときに使います。
Move File To Group
タブを別のグループに移動。一応タブをドラッグ&ドロップすることででも移動させることができます。
Syntax
言語の指定。大体の場合、自動的に拡張子から推測してくれますけど。ファイルに保存するほどでもないような小さいコードを新しいタブで書くときに使うかもしれません。
Indentation
Indent Using Spaces(on/off)
インデントにスペースを用いるか、タブ文字を用いるか。スペースを用いるほうがおすすめです。が、ここでは設定せずに設定ファイルのほうでまとめて設定しましょう。
Tab Width: 1 / 2 / 3 / ..
タブの横幅。タブ文字やインデントの横幅を指定できます。が、これもここではなく設定ファイルのほうで指定しましょう。
Guess Settings From Buffer
現在のファイルからインデント幅を推測。他人のコードをいじるときに使うかもしれません。
Convert Indentation to Spaces/Tabs
インデント文字の変換。開いているファイルのインデントに使われている文字をタブからスペース、あるいはスペースからタブに変換できます。
Line Endings
改行コードの指定。
Word Wrap(on/off)
行の折り返しを有効/無効にする。ここで設定してもいいですが、設定ファイルのほうで設定したほうが後々ためになります。
Word Wrap Column(auto/70/79/…)
どこで行を折り返すかを指定。画面幅で自動的に折り返すか、文字数で指定するか選べます。が、これもここで設定せず設定ファイルに書き込むことにしましょう。
Ruler
ルーラーを指定する。80文字や120文字に設定しておくと目安になって分かりやすいです。が、これもここで設定せず設定ファイルで設定しましょう。設定ファイルの方だと複数のルーラーを指定できます。
Spell Check
スペルチェックをする。
Next Misspelling
次のミススペルへ。
Prev Misspelling
前のミススペルへ。
Dictionary
辞書の指定。
Gotoタブ
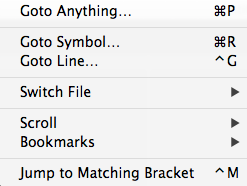
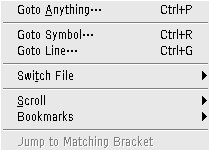
Goto Anything…
ファイル名を指定して移動。指定したファイルに移動します。ダイアログが邪魔ならEscキーで消せます(もう一度同じコマンドを入力しても消せます)。ちなみに下のGoto SymbolやGoto Lineと組み合わせてファイル名@シンボルやファイル名:行番号などとすることもできます。
Goto Symbol…
ファイル内のシンボルへ移動。
Goto Line…
ファイル内の指定した行へ移動。
Switch File
Next File
次のタブへ。
Previous File
前のタブへ。
Next File in Stack
最近見たタブへ。
Preious File in Stack
最近見たタブのひとつ前へ。Next File in Stackから戻ってくるときに使うんでしょうか。あんまり戻りすぎると一番昔に見たタブへ移動するみたいです。
Switch Header/Implementation
ヘッダーファイルと実装ファイルの切り替え。C言語系の編集をしているときに使います。foo.cを開いていればfoo.hに移動、foo.hを開いていればfoo.cに移動という感じ。
Scroll
Scroll to Selection
カーソル行が画面中央に来るようにスクロール。
Line Up
画面を一行上にスクロール。
Line Down
画面を一行下にスクロール。
Bookmarks
Toggle Bookmark
カーソル位置をブックマークする/ブックマークから外す。
Next Bookmark
次のブックマーク位置に移動。
Prev Bookmark
前のブックマーク位置に移動。
Clear Bookmarks
全てのブックマークを解除。
Select All Bookmarks
全てのブックマーク位置にカーソルを置く。
Jump to Matching Bracket
対応する括弧に移動。
Toolsタブ
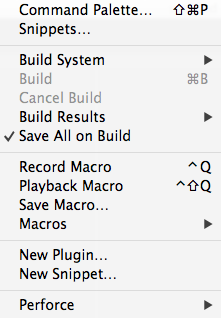
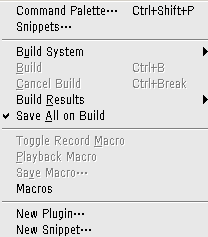
Command Palette…
コマンドパレットを開く。
Snippets…
スニペットを検索する。コマンドパレットで「Snippet:」と入力するのと同じです。
Build System
ビルドシステムの指定。
Build
ビルド。ソースコードをコンパイルし、ライブラリのリンクなども行い、実行可能ファイルを生成します。
Run
プログラムの実行。
Cancel Build
ビルドのキャンセル。
Build Results
ビルドした結果を表示する等。
Save All on Build(on/off)
ビルド前に全て保存。
Record Macro / Stop Recording Macro
マクロを記録/マクロの記録を終了。人間の編集操作を記録するコマンドです。
Playback Macro
マクロを再生。
Save Macro…
マクロを保存。
Macros
マクロ一覧。
New Plugin…
プラグインの追加。新しいプラグインを作成できます。
New Snippet
スニペットの追加。
Projectタブ

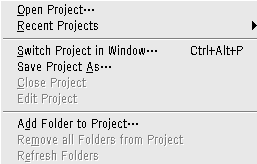
Open Project…
プロジェクトを開く。よく開くフォルダはプロジェクトとして保存しておくと便利です。
Recent Projects
最近開いたプロジェクト一覧。
Switch Project in Window…
このウィンドウで別のプロジェクトを開く。
Save Project As…
名前を付けてプロジェクトを保存。
Close Project
プロジェクトを閉じる。
Edit Project
プロジェクトの設定を編集する。
Add Folder to Project…
フォルダをプロジェクトに追加。
Remove all Folders from Project
全てのフォルダをプロジェクトから取り除く。
Refresh Folders
フォルダの再読み込み。
Preferencesタブ
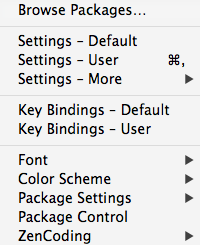
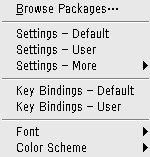
Browse Packages…
インストールしているパッケージの一覧。
Settings - Default
デフォルト動作の設定ファイル。基本的にはノータッチで。
Settings - User
ユーザー定義の設定ファイル。Sublime Text 2 のカスタマイズがしたくなったらまずはここを弄りましょう。Defaultの設定ファイルも参考になります。
Settings - More
Syntax Specific - User
特定の言語用の設定ファイル。例えば普通の言語では画面幅で折り返すが、HTMLの編集のときは自動折り返ししないようにしたい、といったときにHTML専用の設定ファイルを用意してそこに専用の設定を書くことができます。
Distraction Free - User
Distraction Free modeの設定ファイルです。
Key Bindings - Default
デフォルトのキーバインディング設定ファイル。これも基本的にはノータッチで。
Key Bindings - User
ユーザー定義のキーバインディング設定ファイル。
Font
Larger
文字を大きくする。
Smaller
文字を小さくする。
Reset
文字の大きさを設定値に戻す。
Color Scheme
カラースキームの変更。